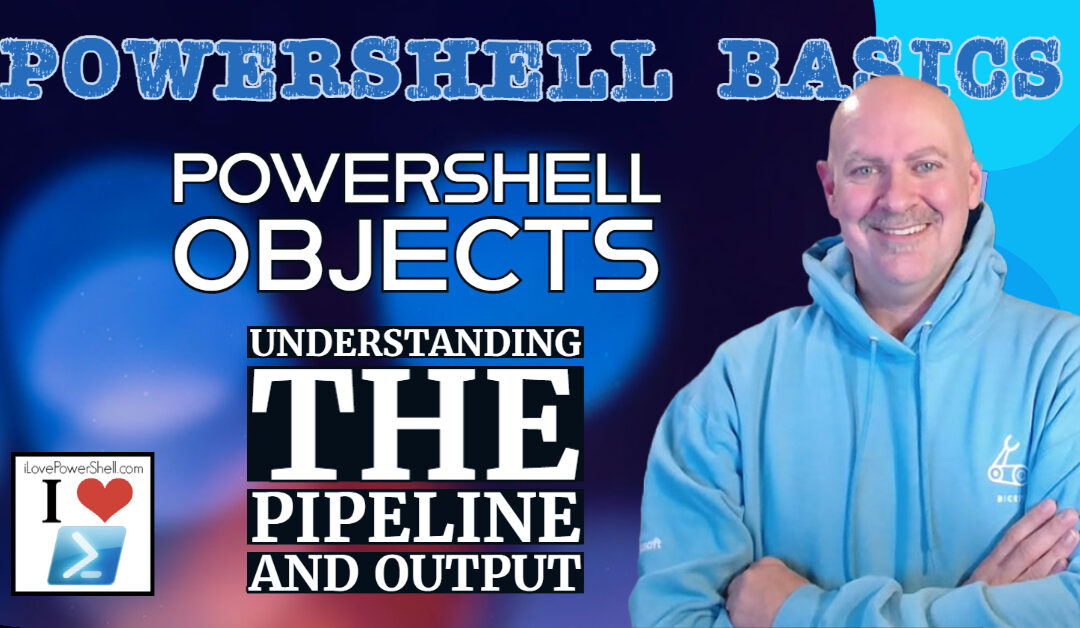PowerShell is a powerful tool for system administrators and IT professionals that enables them to manage, automate, and configure various systems and platforms. One of the key features of PowerShell is the ability to work with objects and the pipeline, which allows users to manipulate and process data efficiently. In this article, we’ll take a closer look at PowerShell objects and the pipeline, and show you how they can be used to make your PowerShell scripts more efficient and effective.
Understanding PowerShell Objects
In PowerShell, everything is an object. An object is an instance of a class, and each object has properties and methods. PowerShell objects can be anything from a string of text, to a file, to a process running on a computer. When working with PowerShell, you’ll often find yourself creating, manipulating, and passing objects between different commands.
For example, if you run the Get-Process cmdlet in PowerShell, it will return a list of all the processes running on the computer. Each process is represented as an object, and you can access its properties and methods by using dot notation.
$processes = Get-Process $processes[0].Name System
In this example, we’re assigning the output of Get-Process to a variable called $processes. We can then access the properties of the first process in the list by using array notation ([0]) and dot notation (Name).
The PowerShell Pipeline
The PowerShell pipeline is a series of connected commands that pass objects from one command to another. Each command in the pipeline performs an action on the objects it receives, and then passes the modified objects to the next command in the pipeline. This allows you to chain together multiple commands to perform complex operations on data.
For example, let’s say you want to get a list of all the running processes on your computer that are using more than 1GB of memory. You could use the Get-Process cmdlet to get a list of all the running processes, and then use the Where-Object cmdlet to filter the list based on the memory usage property.
Get-Process | Where-Object {$_.WorkingSet -gt 1GB}
In this example, we’re using the pipeline to pass the output of Get-Process to Where-Object. Where-Object is then filtering the list based on the memory usage property (WorkingSet), and returning only the processes that are using more than 1GB of memory.
The Output of PowerShell Commands
When you run a PowerShell command, it produces output in the form of objects. The output can be displayed on the console, saved to a file, or passed to another command in the pipeline. By default, PowerShell displays the output of a command in a table format, which makes it easy to read and understand.
Get-Process | Select-Object Name, CPU, WorkingSet | Format-Table -AutoSize
In this example, we’re using the Select-Object cmdlet to select the Name, CPU, and WorkingSet properties of the processes returned by Get-Process. We’re then using the Format-Table cmdlet to display the output in a table format that automatically sizes the columns based on the data.
Conclusion
In this article, we’ve covered the basics of PowerShell objects and the pipeline, as well as how PowerShell commands produce output in the form of objects. Understanding these concepts is essential to using PowerShell effectively, and will help you create more efficient and powerful PowerShell scripts.